Google Chrome
Setelah saya coba ternyata berhasil! Namun,
hanya bisa untuk beberapa website yang abal-abal, alias website yang
sembarangan, dan pada kebanyakan website cara ini sudah tidak laku,
alias kadaluarsa
Namun,
hanya bisa untuk beberapa website yang abal-abal, alias website yang
sembarangan, dan pada kebanyakan website cara ini sudah tidak laku,
alias kadaluarsa . Tapi saya tidak akan mudah menyerah dengan itu.
. Tapi saya tidak akan mudah menyerah dengan itu. 
READ MORE » Cara Mudah Copy Artikel yang Tidak Bisa Dicopy
- Klik tombol bergambar kunci di pojok kanan atas
- Lalu pilih menu "Options",
- Kemudian pilih menu "Under the Hood"
- Di bagian "Privacy" klik tombol "Content settings",
- Di bagian "JavaScript" anda pilih tombol bulatan bertuliskan "Do not allow any site to run JavaScript"
Mozilla Firefox Lama
- Klik alat/tool
- Klik option/pengaturan
- Klik konten / isi
- Lalu hilangkan tanda centang pada opsi aktifkan javascript
Mozilla Firefox Terbaru
- Masukkan "about:config" pada kolom addressbar
- Klik tombol "I'll be carefull. I Promise"
- Pada kolom pencarian, cari "javascript.enabled"
- Untuk aktif/ menon-aktifkannya agan tinggal klik 2 kali saja pada tulisan tersebut.
 Namun,
hanya bisa untuk beberapa website yang abal-abal, alias website yang
sembarangan, dan pada kebanyakan website cara ini sudah tidak laku,
alias kadaluarsa
Namun,
hanya bisa untuk beberapa website yang abal-abal, alias website yang
sembarangan, dan pada kebanyakan website cara ini sudah tidak laku,
alias kadaluarsa . Tapi saya tidak akan mudah menyerah dengan itu.
. Tapi saya tidak akan mudah menyerah dengan itu. 
Sebelum saya mengetahui cara rahasianya, saya pernah belajar tentang
Microsoft Office Word yang bahwasanya microsoft word itu dapat mengedit
alias mengubah struktur atau teks dari sebuah website yang kita simpan. Dengan
ilmu itu saya mendapat pencerahan bahwa hal itu dapat digunakan pada
website yang tidak bisa di-copy artikelnya dan cara ini akan bertahan
selama microsoft office word tersebut memakai plugin javascript (saya
rasa sih itu ngak akan munggkin, aliias cara ini kaan permanen
selamanya! WOOOW! terimakasih Microsoft™!), Oke agan-agan langsung saja
ke tutorialnya:
Dengan
ilmu itu saya mendapat pencerahan bahwa hal itu dapat digunakan pada
website yang tidak bisa di-copy artikelnya dan cara ini akan bertahan
selama microsoft office word tersebut memakai plugin javascript (saya
rasa sih itu ngak akan munggkin, aliias cara ini kaan permanen
selamanya! WOOOW! terimakasih Microsoft™!), Oke agan-agan langsung saja
ke tutorialnya:
 Dengan
ilmu itu saya mendapat pencerahan bahwa hal itu dapat digunakan pada
website yang tidak bisa di-copy artikelnya dan cara ini akan bertahan
selama microsoft office word tersebut memakai plugin javascript (saya
rasa sih itu ngak akan munggkin, aliias cara ini kaan permanen
selamanya! WOOOW! terimakasih Microsoft™!), Oke agan-agan langsung saja
ke tutorialnya:
Dengan
ilmu itu saya mendapat pencerahan bahwa hal itu dapat digunakan pada
website yang tidak bisa di-copy artikelnya dan cara ini akan bertahan
selama microsoft office word tersebut memakai plugin javascript (saya
rasa sih itu ngak akan munggkin, aliias cara ini kaan permanen
selamanya! WOOOW! terimakasih Microsoft™!), Oke agan-agan langsung saja
ke tutorialnya:
- Buka sebuah website atau blog yang tidak bisa di-copy artikelnya, berikut contohnya:
1. www.dedeyahya.web.id
2. sowanlor.blogspot.com
Kalau untuk praktek sekarang kita pilih saja website yang pertama. Website yang kedua bisa agan coba sendiri saja.
- Setelah itu, Save atau Simpan Websitenya, dengan cara:
Untuk Google Chrome:
1. Klik tombol pada pojok kanan atas google chrome sampai keluar menu dibawahnya, pilih "Save page as..." (klik gambar untuk memperbesar)
(klik gambar untuk memperbesar)
klik gambar untuk memperbesar 2. Simpan laman website tersebut. Sebaiknya disimpan di desktop biar mudah, setelah itu "Save as type" nya pakai "Web Page, Complete" -> Klik Save, seperti gambar di bawah;
Untuk Mozilla Firefox:
1. Simpan website yang akan di-copy artikelnya dengan cara menekan tombol "ctrl+S" pada keyboard
2. Cara kedua sama dengan cara ke-2 google chrome - Buka folder tempat tersimpannya website tersebut. Tadi kan kita
simpan di desktop, jadi kita buka desktop -> Pilih file yang kita
simpan tadi, jangan di klik dulu! Biasanya ikonnya berbentuk kertas
berstempel gambar web browser kita, contoh: firefox.

- Setelah kita klik Edit, maka akan tampil halaman Microsoft Office
Word seperti pada gambar. Cari artikel yang akan kita copy -> Selesai


klik gambar untuk memperbesar
Bagaimana? tak ada perubahannya kan? dengan ini kita bisa mengopy seluruh artikel pada web tersebut tanpa mematikan javascript.
Oke. Sekian dulu tentang Cara Efektif Copy Artikel Web Blog yang Tidak Bisa Dicopy | Berhasil Selamanya , semoga agan-agan dapat emahaminya dengan mudah
, semoga agan-agan dapat emahaminya dengan mudah dan mudah-mudahan cara ini dapat menjadi bekal yang penting bagi agan-agan saat sekarang maupun di masa mendatang
dan mudah-mudahan cara ini dapat menjadi bekal yang penting bagi agan-agan saat sekarang maupun di masa mendatang , aamiin
, aamiin .
Kalau ada pertanyaan atau ketidakjelasan, silahkan masukkan komentar
atau hubungi saya pada bagian atas blog "Contact Us". Terimakashi dan
silahkan baca dan lihatlihat artikel lainnya di bawh ini. Wssalam.
.
Kalau ada pertanyaan atau ketidakjelasan, silahkan masukkan komentar
atau hubungi saya pada bagian atas blog "Contact Us". Terimakashi dan
silahkan baca dan lihatlihat artikel lainnya di bawh ini. Wssalam.
Oke. Sekian dulu tentang Cara Efektif Copy Artikel Web Blog yang Tidak Bisa Dicopy | Berhasil Selamanya
 , semoga agan-agan dapat emahaminya dengan mudah
, semoga agan-agan dapat emahaminya dengan mudah dan mudah-mudahan cara ini dapat menjadi bekal yang penting bagi agan-agan saat sekarang maupun di masa mendatang
dan mudah-mudahan cara ini dapat menjadi bekal yang penting bagi agan-agan saat sekarang maupun di masa mendatang , aamiin
, aamiin .
Kalau ada pertanyaan atau ketidakjelasan, silahkan masukkan komentar
atau hubungi saya pada bagian atas blog "Contact Us". Terimakashi dan
silahkan baca dan lihatlihat artikel lainnya di bawh ini. Wssalam.
.
Kalau ada pertanyaan atau ketidakjelasan, silahkan masukkan komentar
atau hubungi saya pada bagian atas blog "Contact Us". Terimakashi dan
silahkan baca dan lihatlihat artikel lainnya di bawh ini. Wssalam.






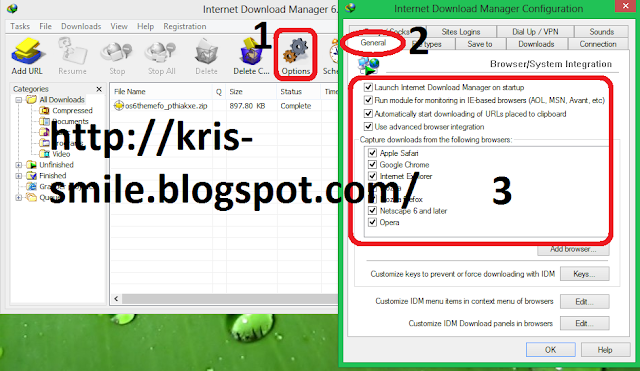





.png)
.png)













